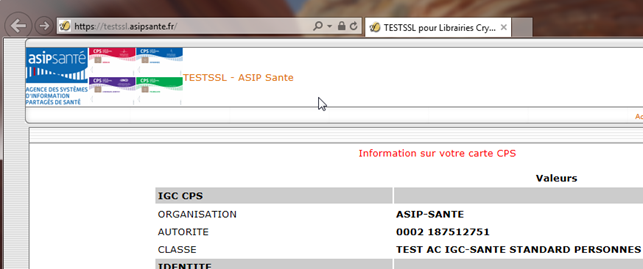Lancement de DiagAM sous Windows |
Une fois installée, l'application DiagAM est accessible :
|
|
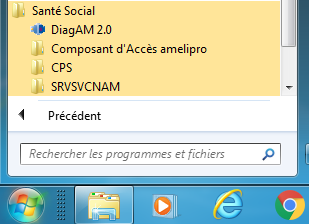
Lors de son lancement, l'application DiagAM vérifie si une version plus récente (de DiagAM) est disponible :
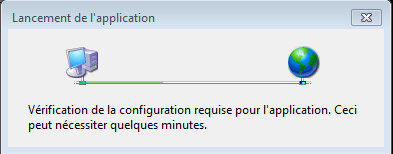
Le téléchargement et l'installation sur le poste de la nouvelle version de DiagAM sont automatiques :

Cas d'une connexion à Internet avec un proxy
Si votre poste utilise un proxy pour se connecter à Internet, il est possible qu'à son premier lancement, DiagAM demande la saisie d'un nom d'utilisateur et d'un mot de passe :
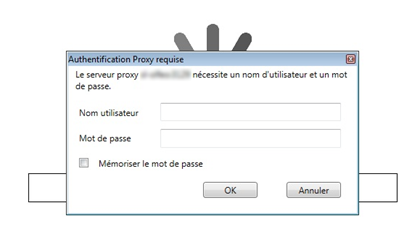
Si vous demandez leur mémorisation, ces paramètres de connexion seront alors enregistrés dans le Gestionnaire d'identification du système Windows :
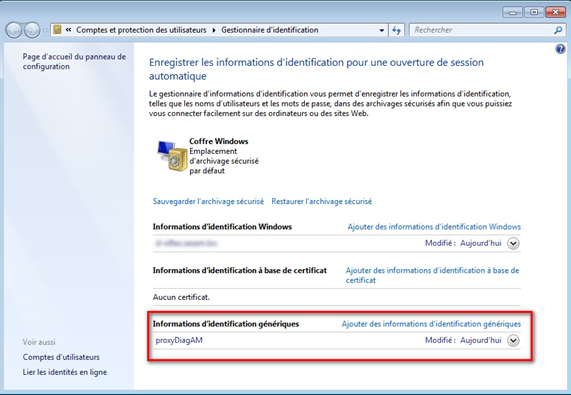
Dès lors, cette fenêtre ne s'affiche plus au lancement de DiagAM, excepté en cas de changement de mot de passe ou de suppression de proxyDiagAM.
Lancement de DiagAM sous macOS |
Une fois installée, l'application DiagAM est accessible :
|
|
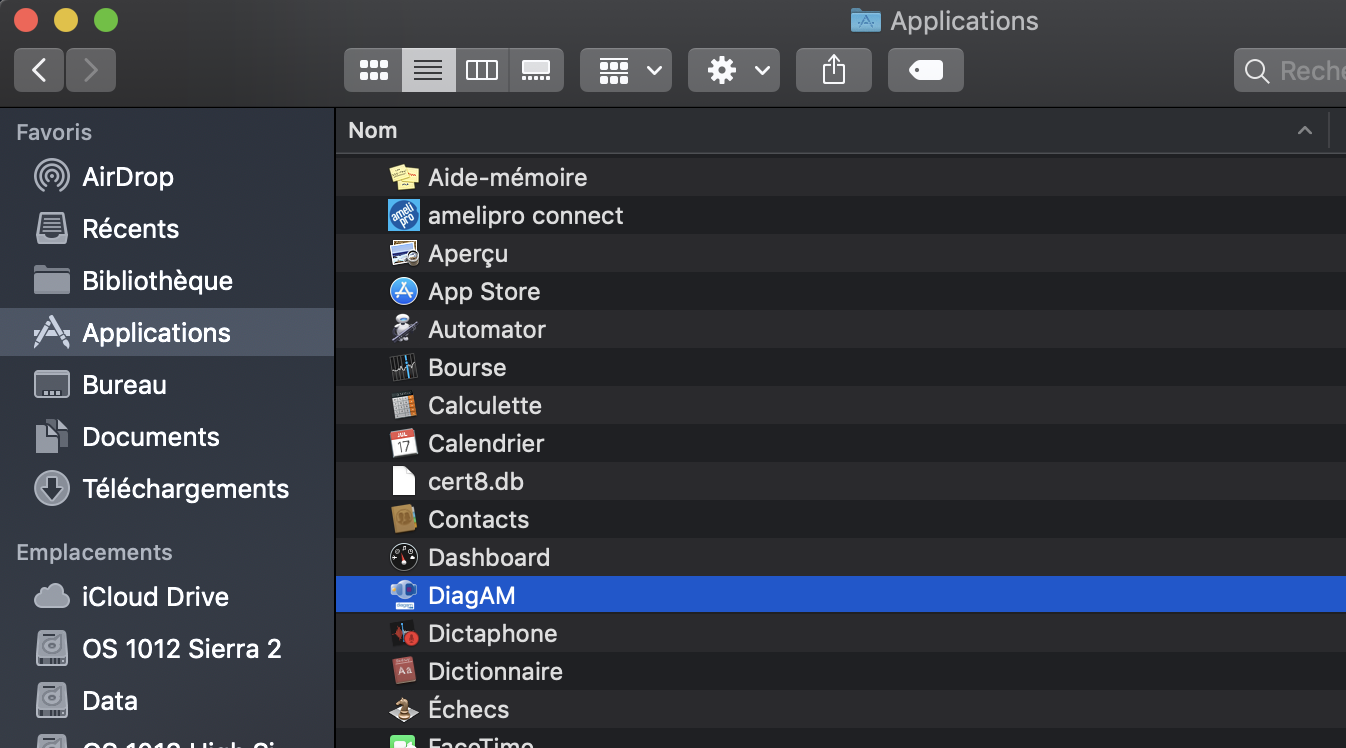
Fenêtre principale : synthèse du diagnostic |
Le diagnostic de tous les composants de la sphère santé social installés sur le poste est ensuite lancé automatiquement. Cette opération, qui analyse tous les composants, peut prendre plusieurs secondes :
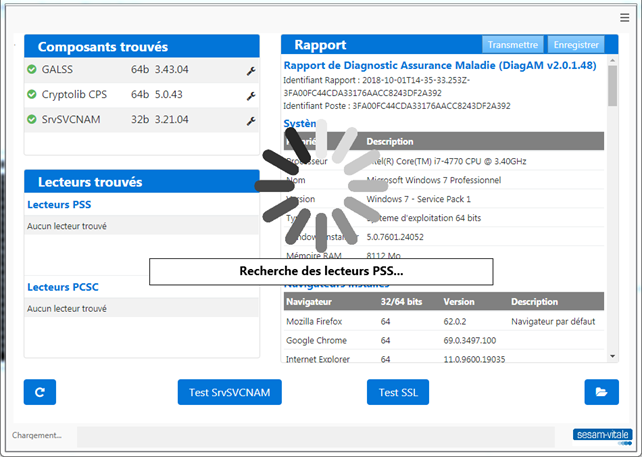
L'écran affiche les informations remontées par l'application DiagAM :
Sous Windows Sous macOS
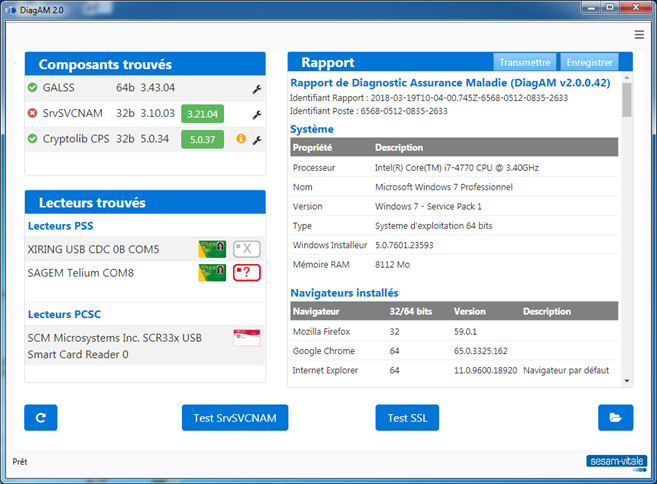
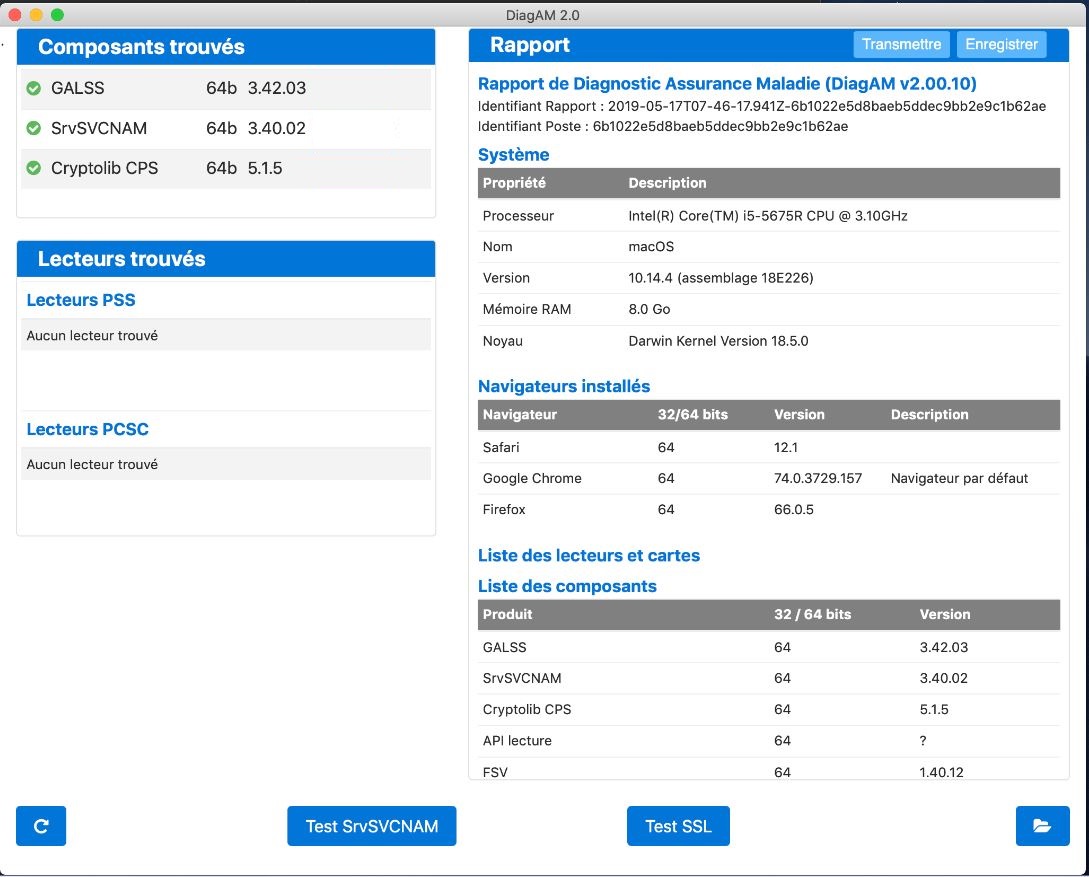
Composants trouvés |
Des informations sur le fonctionnement des composants GALSS, Cryptolib CPS, SrvSVCNAM sont affichées dans la zone "Composants trouvés" de DiagAM.
L'état du processus est indiqué par un icône situé à gauche de l'intitulé du composant.
Le texte associé à chaque icône s'affiche au survol de la souris (infobulle).
L'icône  indique que le processus du composant est actif :
indique que le processus du composant est actif :

Dans le cas contraire, c'est l'icône  qui s'affiche :
qui s'affiche :

Si la version du composant installée sur le poste est différente de la version de référence, un bouton vert apparaît avec son numéro :
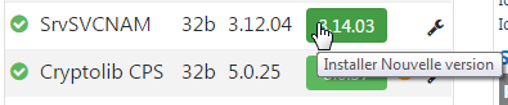
En cliquant sur ce bouton, le téléchargement de l'installeur du composant démarre et le suivi de la progression du téléchargement apparaît dans la partie basse de la fenêtre.
A la fin du téléchargement, un clic sur l'installeur du composant permet d'effectuer l'installation :
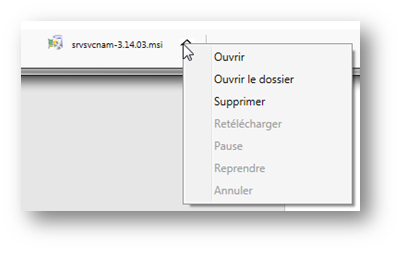
Attention ! pour toute installation de toute nouvelle version de composant, il convient de disposer des droits administrateurs sur le poste.
Un icône d'information  peut être présent à gauche de l'icône "Réparer"
peut être présent à gauche de l'icône "Réparer" 
C'est le cas si :
![]()
A chaque cas correspond une infobulle spécifique qui indique les raisons du problème rencontré.
Lancer la réparation du composant en cliquant sur l'icône  puis rafraîchir l'application DiagAM via le bouton
puis rafraîchir l'application DiagAM via le bouton ![]() situé sur la page principale de DiagAM peut corriger l'anomalie.
situé sur la page principale de DiagAM peut corriger l'anomalie.
Si le poste est en 64 bits, l'icône d'information  indiquera que le composant proposé en téléchargement est en version 64 bits alors que le composant installé sur le poste est en 32 bits :
indiquera que le composant proposé en téléchargement est en version 64 bits alors que le composant installé sur le poste est en 32 bits :
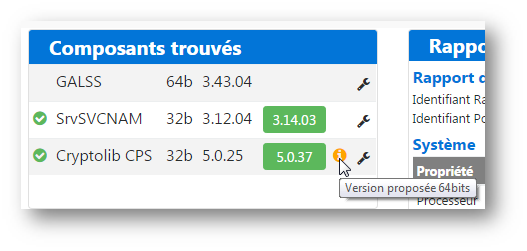
Si un composant est désinstallé, il ne sera plus présent dans la zone "Composant trouvés" et par conséquent, la version de référence ne sera plus disponible au téléchargement.
Si aucun des composants n'est présent sur le poste, la fenêtre ci-dessous s'affichera :
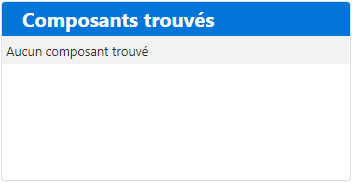
Lecteurs trouvés |
Cette section affiche la liste des lecteurs et cartes reconnus par l'application DiagAM :
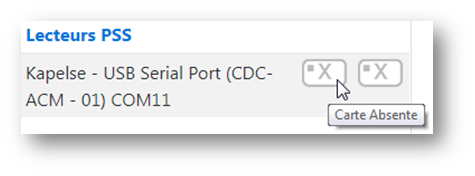
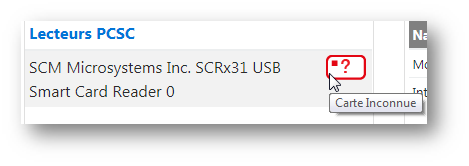
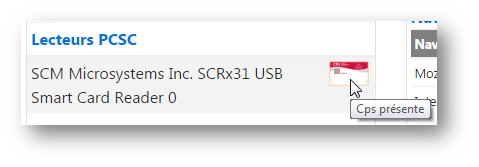
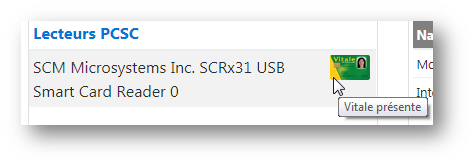
Sous macOS :
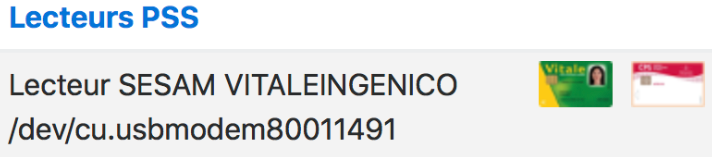
Attention ! Le visuel des cartes ne reflète pas les différents types de cartes (Vitale, Vitale 2) et CPx (CPE, CPA, CPS, etc.)
Rapport |
Identifiants du rapport / du poste
Lors de l'installation de DiagAM sur un poste, un "Identifiant Poste" unique est généré :
![]()
En cas de mise à jour, l'identifiant ne change pas.
Cet identifiant est utilisé dans "Identifiant Rapport".
Système
Dans cette zone figure un rappel de la configuration système du poste :
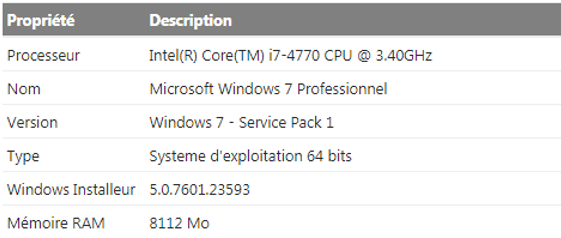
Navigateurs installés
Cette section dresse la liste du/des navigateur(s) Internet installé(s) et supporté(s) sur le poste (IE, Edge, Firefox, Chrome), et plus précisément leur(s) nom(s), leur(s) architecture(s), leur(s) version(s), et celui qui a été défini par défaut :
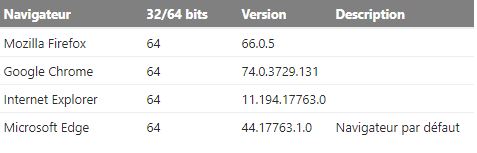
Liste des lecteurs et cartes
Cette zone affiche la liste des lecteurs et cartes reconnus par l'application DiagAM :
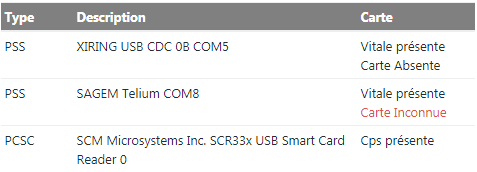
Liste des composants
Cette section présente la liste des composants installés sur le poste (GALSS, SrvSVCNAM, Cryptolib CPS, MICA, FSV, API de lecture Vitale, MICA, etc.) avec indication de l'architecture et de la version pour chacun d'entre-eux.
Si un composant n'est pas installé sur le poste, il est affiché comme "Absent" dans la colonne "Version".
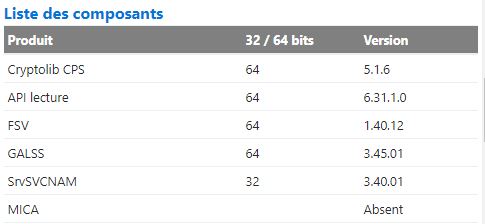
Processus en mémoire (Liste de processus sous macOS)
Cette zone affiche les processus en mémoire (ainsi que le nombre d'instance) pour les composants GALSS (processus "galsvw32" / "galsvw64"), SrvSVCNAM (processus "SRVSVCNAM) et Cryptolib CPS (processus "CCM") :
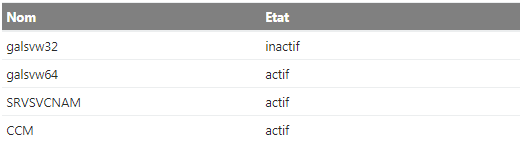
galss.ini
Cette section s'affiche uniquement si le composant GALSS est installé sur le poste. Elle indique le(s) chemin(s) d'accès aux fichiers galss.ini absents ou présents sur le poste ainsi que l'état du hardlink (uniquement sous Windows) sous forme d'icône (dans le cas d'un poste et d'un composant 64 bits).
Positionner le curseur sur les différents icônes permet à l'utilisateur d'obtenir des informations complémentaires.
Ci-après les différents états possibles :
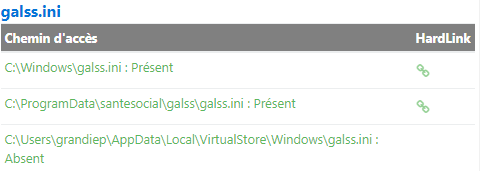
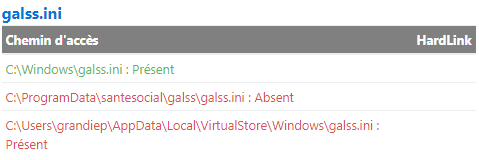
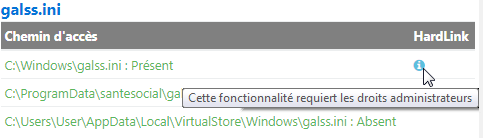
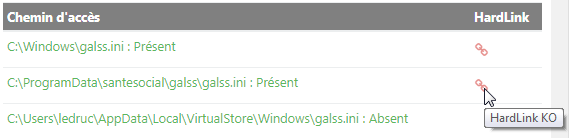
NB : il est normal que le chemin d'accès du fichier galss.ini s'affiche en vert, et ce malgré son absence.
GALSS
Cette zone s'affiche uniquement si le composant GALSS est installé sur le poste. Elle indique le chemin d'accès et la version des fichiers attendus.
Si un des fichiers est manquant, il sera indiqué comme "Absent" dans la colonne "Version" et sera surligné :
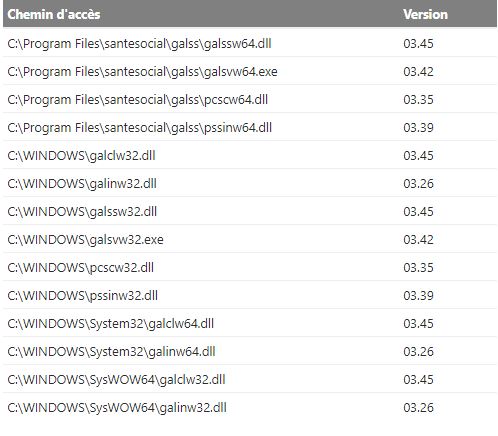
galss.ini (contenu du fichier)
Cette zone est présente uniquement si le composant GALSS est installé sur le poste. Elle affiche le contenu du fichier de configuration galss.ini :

io_comm.ini (contenu du fichier)
Cette zone est présente uniquement sous macOS. Elle affiche le contenu du fichier de configuration io_comm.ini, notamment la déclaration du mapping entre les numéros de port COM et série via une ligne du type : COMx=/dev/tty.USBmodemxxxxxxxx
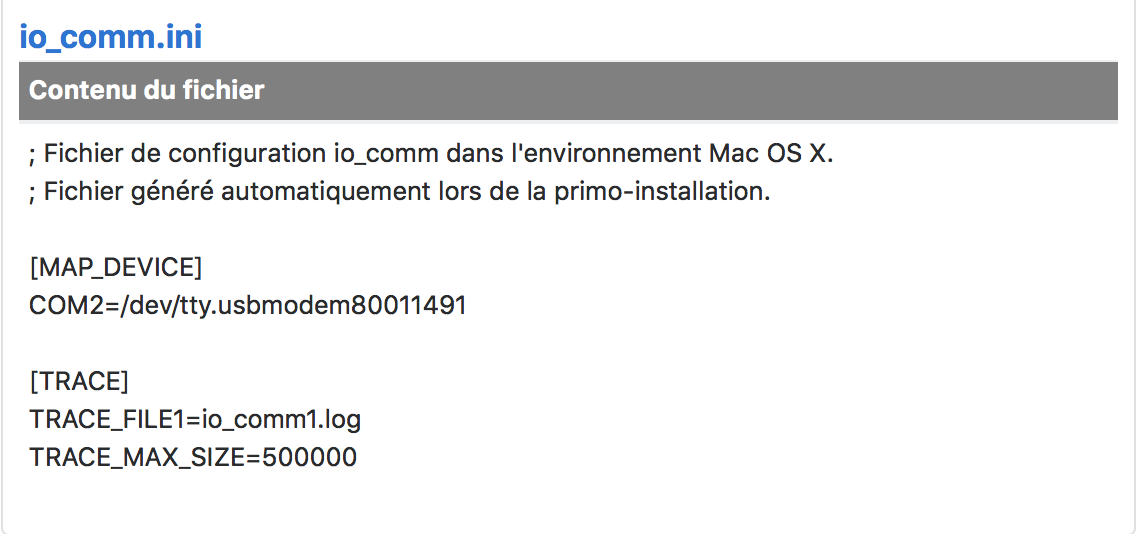
SrvSVCNAM
Cette section s'affiche uniquement si le composant SrvSVCNAM est installé sur le poste. Elle fournit le chemin d'accès et la version des fichiers attendus.
Si un fichier est manquant, il sera indiqué "Absent" dans la colonne "Version" et surligné :
![]()
Cryptolib CPS
Cette zone existe uniquement lorsque le composant Cryptolib CPS est installé sur le poste. Elle fournit le chemin d'accès et la version des fichiers attendus.
Si un fichier est manquant, il sera indiqué "Absent" dans la colonne "Version" et surligné :
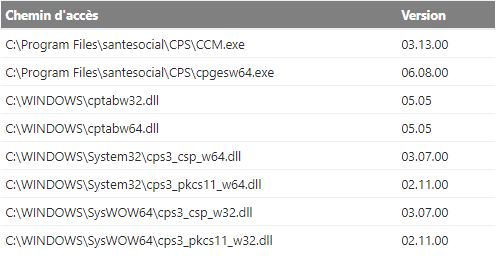
Envoyer le rapport technique
DiagAM offre la possibilité de faire suivre le rapport par mail au support technique et/ou à un destinataire de son choix en cliquant sur le bouton  , situé dans la zone "Rapport" de la page principale de DiagAM.
, situé dans la zone "Rapport" de la page principale de DiagAM.
En cliquant de nouveau sur le bouton ![]() , vous acceptez l'envoi du contenu du rapport à l'Assurance Maladie :
, vous acceptez l'envoi du contenu du rapport à l'Assurance Maladie :
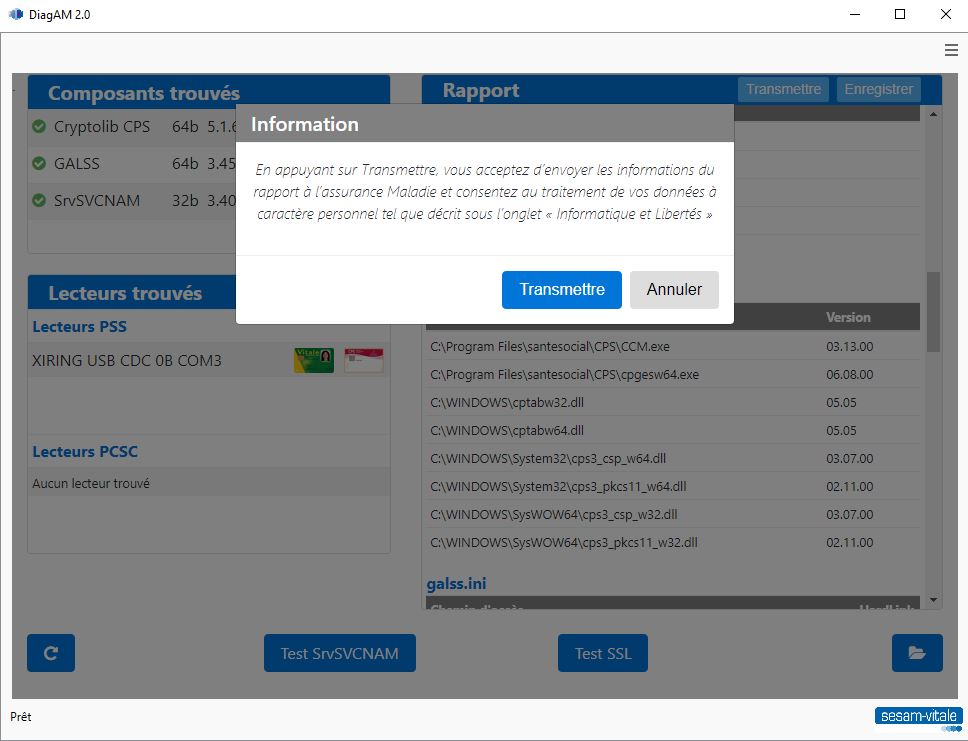
Avant de pouvoir être envoyé, il est nécessaire de renseigner certaines informations obligatoires et d'autres facultatives détaillées dans le tableau ci-après :
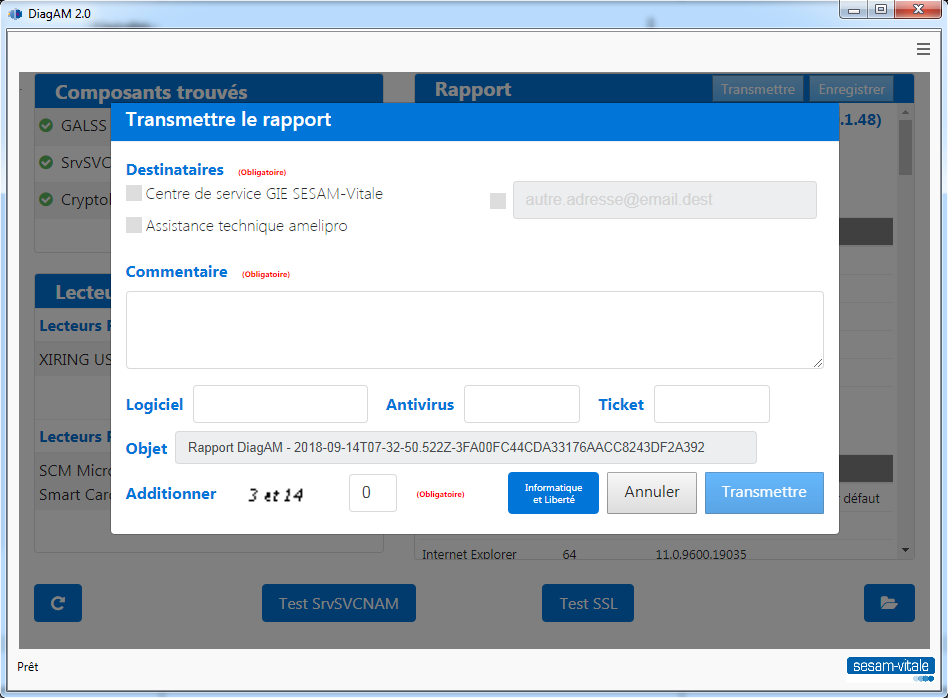
Informations obligatoires |
|
Choisissez un ou plusieurs destinataires parmi les choix possibles et/ ou saisissez une adresse mail valide |
|
Permet de saisir un commentaire libre qui sera transmis au support technique lors de l'envoi du rapport |
|
|
Pour transmettre le rapport, il faut préalablement effectuer une opération mathématiques (captcha) |
|
Informations facultatives |
|
Renseignez éventuellement un nom de logiciel |
|
Mentionnez éventuellement un nom d'antivirus |
|
|
Saisissez éventuellement un numéro du ticket permettant non seulement de tracer votre rapport, mais aussi de l'associer rapidement à l'incident s'y rapportant |
|
Actions possibles |
|
Envoi du rapport à son/ses destinataire(s) une fois les informations obligatoires renseignées |
|
Pour quitter la fenêtre "Transmettre le rapport" et revenir à la page principale de DiagAM |
Un clic sur le bouton 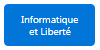 permet d'afficher un texte juridique relatif à l'utilisation des données du rapport, validez son contenu en cliquant sur "OK" :
permet d'afficher un texte juridique relatif à l'utilisation des données du rapport, validez son contenu en cliquant sur "OK" :
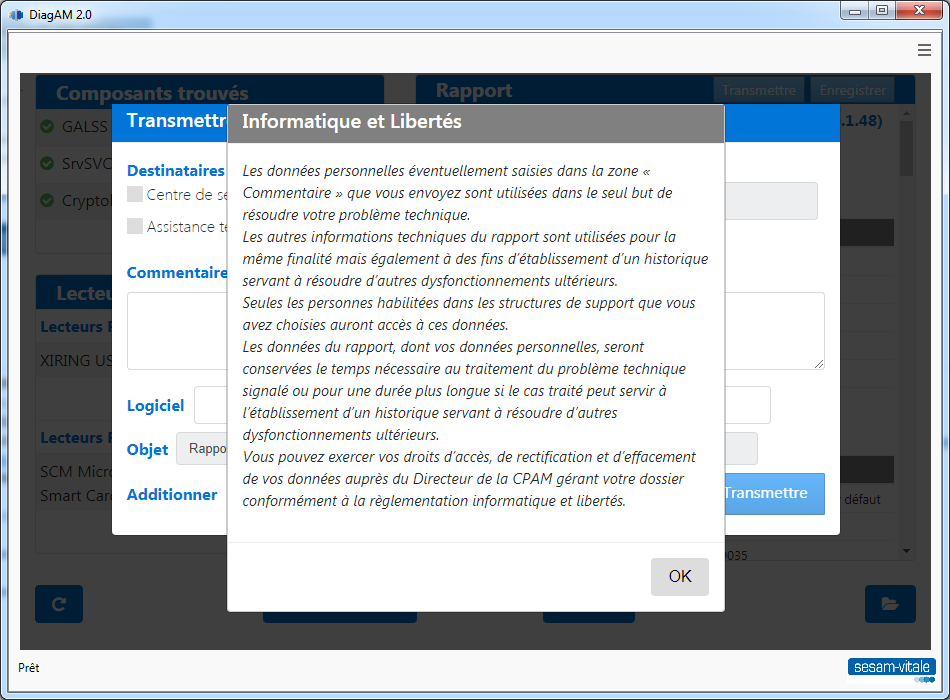
Une fois les éléments obligatoires renseignés et opération effectuée, cliquez sur le bouton  :
:
Sous Windows Sous macOS
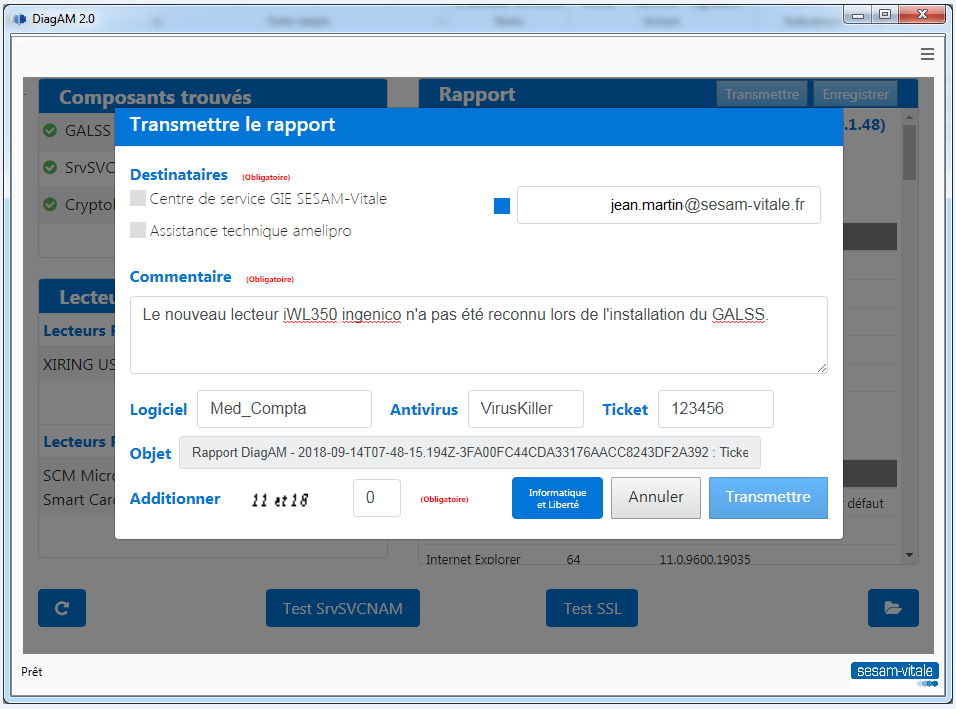
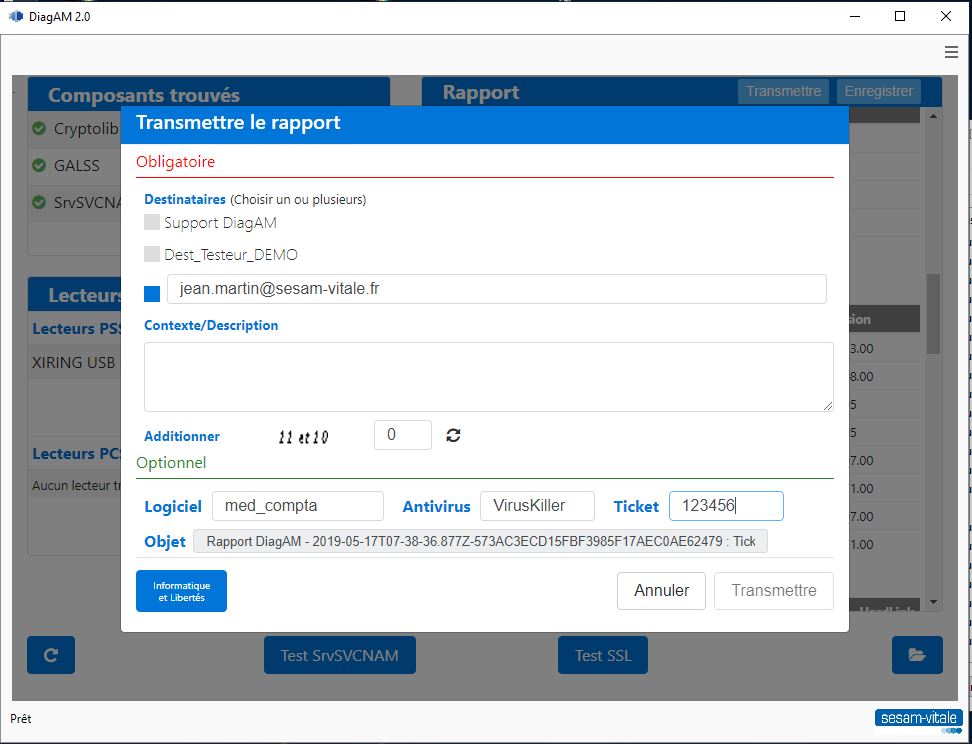
Finalisez définitivement l'envoi du rapport à son/ses destinataire(s) en cliquant sur le bouton ![]()
Exemple de mail envoyé :
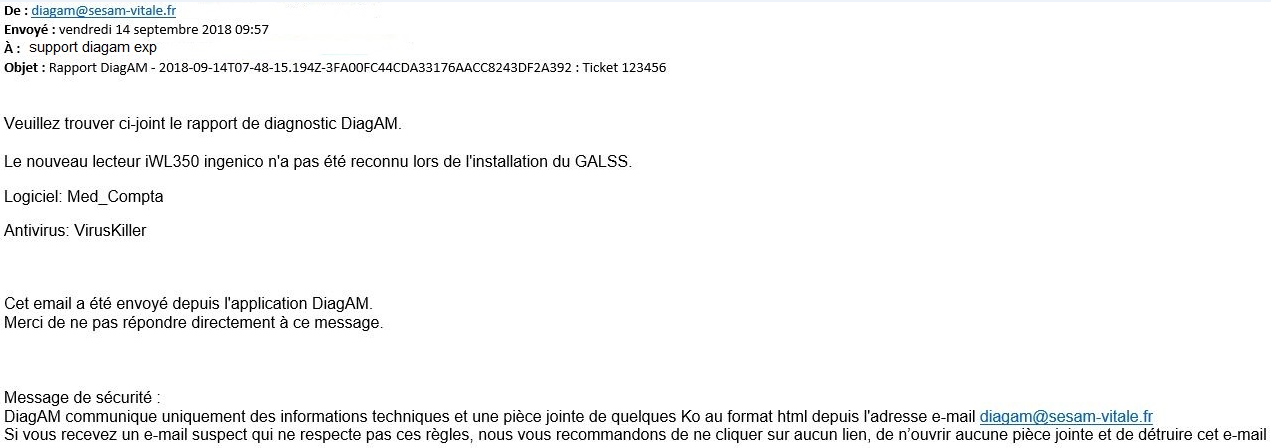
Sauvegarder le rapport technique
Par un clic sur le bouton  situé dans la zone "Rapport" de la page principale de l'application, DiagAM offre la possibilité de conserver le rapport en le sauvegardant sur son disque local, dans un fichier au format .html :
situé dans la zone "Rapport" de la page principale de l'application, DiagAM offre la possibilité de conserver le rapport en le sauvegardant sur son disque local, dans un fichier au format .html :
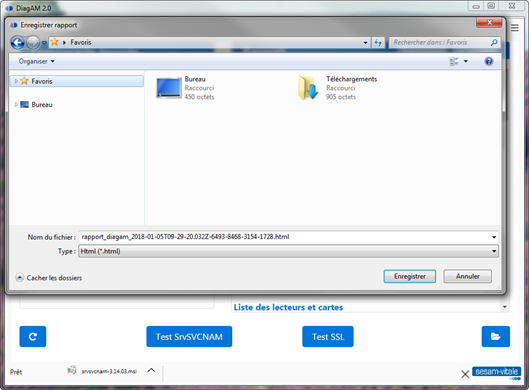
Rafraîchissement de l'application DiagAM |
Après toute réparation de composant, n'oubliez pas de lancer un nouveau diagnostic sur le poste via le bouton ![]() situé sur la page principale de DiagAM.
situé sur la page principale de DiagAM.
Test SrvSVCNAM |
Il est possible de connaître le numéro de version du composant SrvSVCNAM via l'URL : https://127.0.0.1:1943/version dans le navigateur par défaut, en cliquant sur le bouton ![]() situé sur la page principale de DiagAM et visible uniquement en cas de présence du composant SrvSVCNAM sur le poste :
situé sur la page principale de DiagAM et visible uniquement en cas de présence du composant SrvSVCNAM sur le poste :
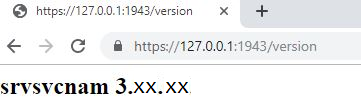
Test SSL |
Visible après l'installation du composant Cryptolib CPS sur le poste, le bouton ![]() situé sur la page principale de DiagAM, permet de tester la carte CPS via l'URL : http://testssl.eservices.esante.gouv.fr dans le navigateur par défaut.
situé sur la page principale de DiagAM, permet de tester la carte CPS via l'URL : http://testssl.eservices.esante.gouv.fr dans le navigateur par défaut.