Lancement de l'application amelipro connect |
Votre ordinateur dispose maintenant de l'application amelipro connect nécessaire à l'accès au portail amelipro.
Pour vous connecter, suivez les étapes décrites ci-dessous :
1. Double-cliquez sur l'icône  présente sur le bureau.
présente sur le bureau.
2. Chaque jour, l'application vérifie s'il existe une version plus récente de l'application. Si tel est le cas, celle-ci est téléchargée et installée automatiquement (cf. section processus de mise à jour) :
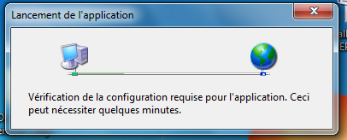
3. L'ouverture de l'application amelipro connect est précédée par l'affichage d'un écran de lancement (splash screen) :

4. La page de connexion à amelipro https://espacepro.ameli.fr s'affiche alors :
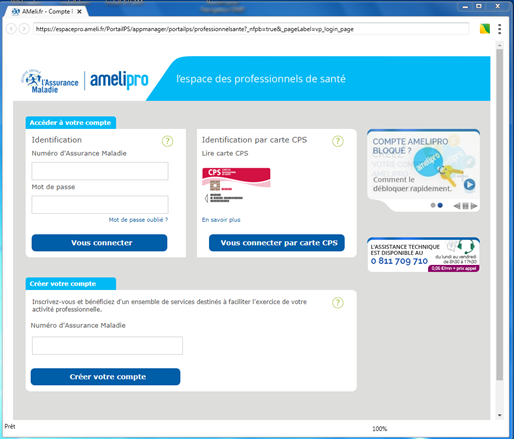
Au centre de cette fenêtre, cliquez sur "Vous connecter par carte CPS" :
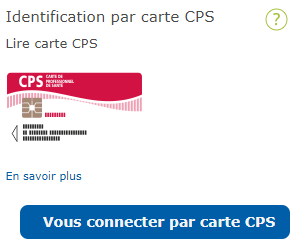
5. Saisissez le code porteur de la CPS dans la fenêtre suivante :

6. Vous pouvez maintenant lire les cartes Vitale et accéder à tous les services associés, disponibles sur le portail :
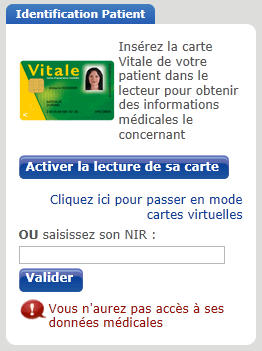
![]()
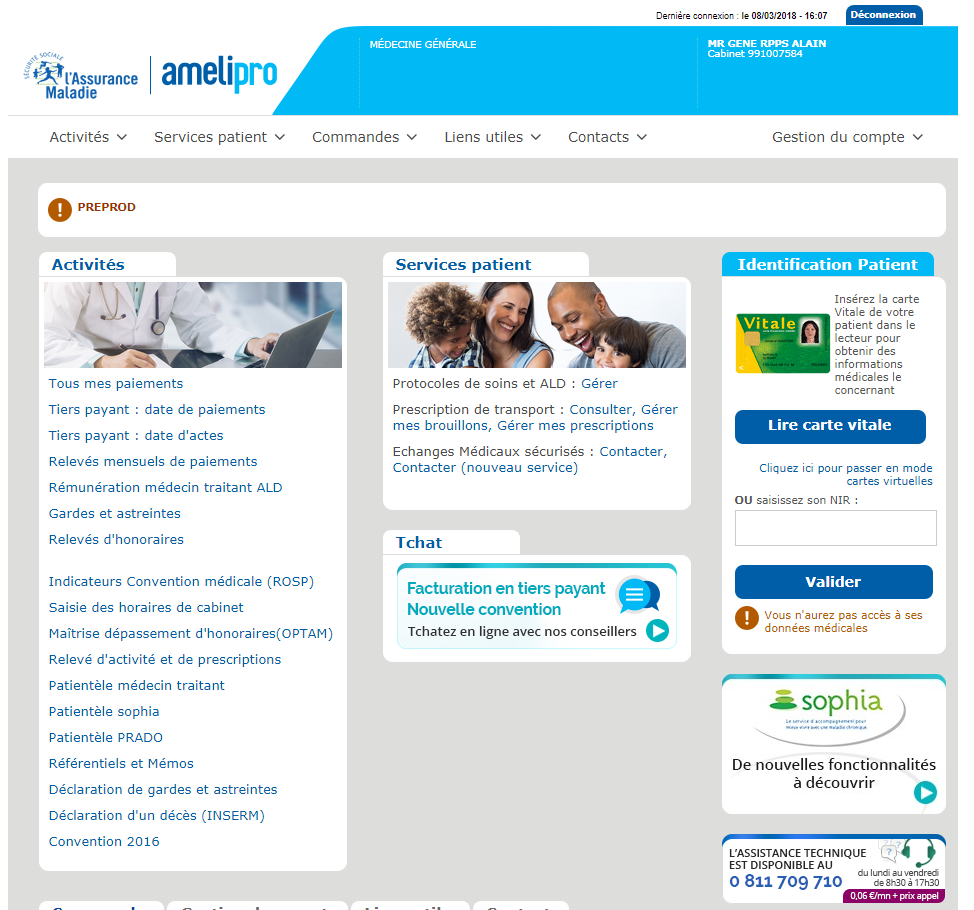
Description du menu principal |
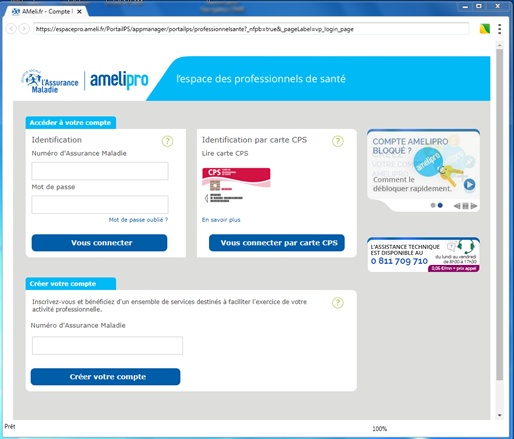
Dans la partie supérieure de cet onglet, un bandeau de contrôle contient les boutons suivants (de gauche à droite dans la copie d'écran ci-dessus) :
 Lorsque les accès aux cartes CPS et Vitale sont OK (une info-bulle « Lecture carte Vitale fonctionnelle » s'affiche au passage du curseur de la souris)
Lorsque les accès aux cartes CPS et Vitale sont OK (une info-bulle « Lecture carte Vitale fonctionnelle » s'affiche au passage du curseur de la souris) Lorsque l'accès à au moins une des 2 cartes est KO (une info-bulle « Lecture carte Vitale invalide » s'affiche au passage du curseur de la souris)
Lorsque l'accès à au moins une des 2 cartes est KO (une info-bulle « Lecture carte Vitale invalide » s'affiche au passage du curseur de la souris)Description du menu détaillé |
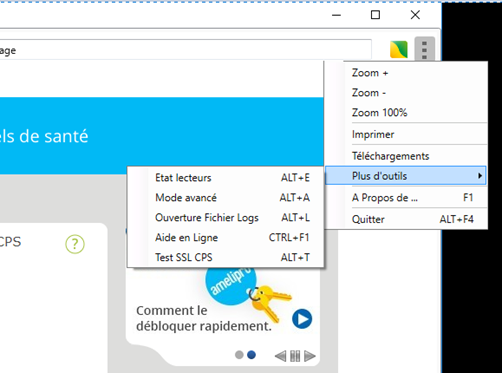
Enfin, les fonctionnalités suivantes sont prises en charge :
Les 3 premières fonctions sont également accessibles par le menu contextuel de la page en cours (clic droit sur la page).
La barre d'état (status bar) contient 3 éléments :
Gestion des fenêtres de navigation |
Dans la session sécurisée de l'utilisateur (connexion SSL via la CPS), les fenêtres de navigation supplémentaires s'ouvrent dans un nouvel onglet de l'application pour ne pas sortir du contexte SSL du moteur Web de l'application.
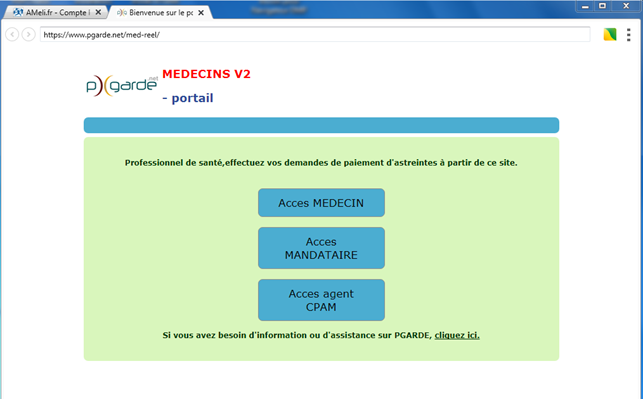
Gestion des PDF |
L'application permet l'ouverture et l'enregistrement de formulaires de type PDF. Dans ce cas, un nouvel onglet s'ouvre tout en affichant le contenu du PDF avec les options suivantes en tête d'affichage :
Et les options complémentaires suivantes à droite du document :
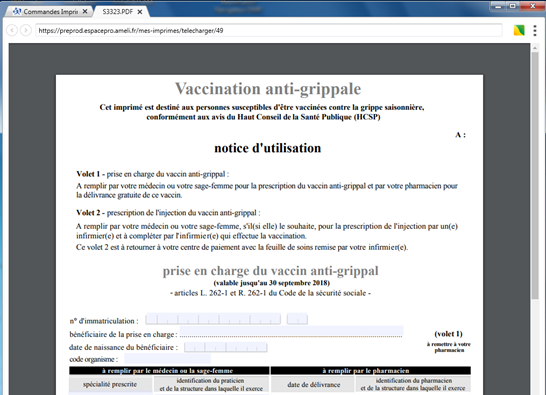
Gestion des erreurs de navigation |
Lorsqu'une erreur de navigation se produit (URL invalide, défaut d'authentification lors de la connexion sécurisée, etc.), une page d'erreur s'ouvre et affiche :
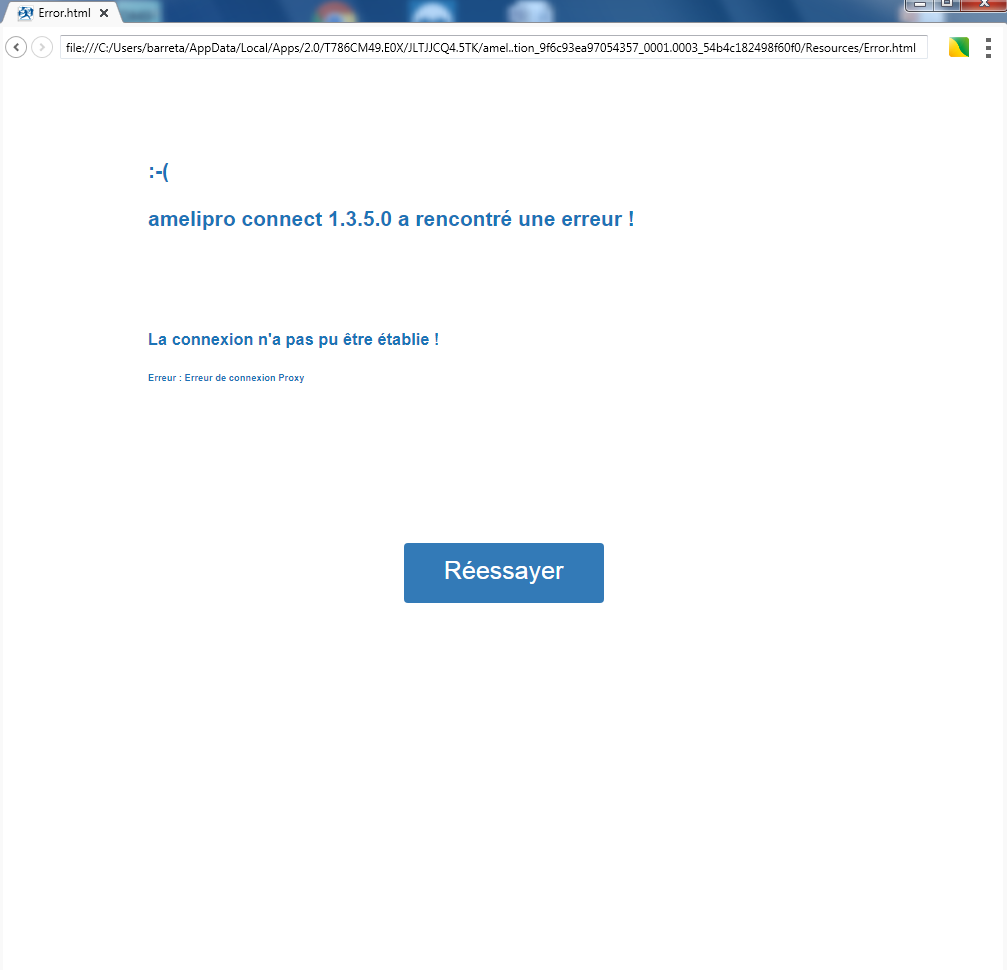
Gestion d'un proxy web |
Dans le cas où la connexion Internet du poste de travail se fait au travers d'un proxy et que les informations d'authentification du proxy sont indépendantes des informations d'authentification de la session utilisateur du poste, la première connexion à un site Web demande l'authentification de l'utilisateur du proxy par une boîte de dialogue de saisie du nom utilisateur et son mot de passe. Cette boîte de dialogue ne s'affichera plus tant que la session d'utilisation du navigateur reste active, ces informations restant mémorisées tout au long de la session de connexion. Un redémarrage du navigateur pourra nécessiter de nouveau la saisie de ces informations d'authentification.